디자인 걱정 끝나는 발표 준비 가이드 ✨
대학교에 입학하고 가장 먼저 마주하는 과제 중 하나가 바로 PPT 발표입니다.
그런데 파워포인트 프로그램이 없거나, 디자인 감각이 부족해서 걱정된 적 있으신가요? 😥
사실 저도 딸이 이번에 대학에 입학해서 첫 발표 과제를 맡게 되면서
“엄마, 어떻게 예쁘게 PPT 만들어야 해?”라는 질문을 듣고,
엄마 마음으로 자료를 하나하나 찾아보게 되었어요. 😊💻
그래서 오늘은 딸처럼 처음 PPT를 만드는 대학생에게 정말 쉽고, 예쁘고, 무료로 사용할 수 있는 발표 도구!
바로 💡 ‘캔바(Canva)’ 를 처음부터 끝까지 자세히 설명해드릴게요.
이 글 하나면, 누구나 첫 발표를 자신 있게 준비할 수 있을 거예요!
🧡 Canva란?
디자인 초보도 전문가처럼 만들 수 있는
무료 온라인 프레젠테이션 도구
Canva(캔바)는 웹 브라우저에서 실행되는 디자인 도구로, 설치할 필요 없이 간단하게 사용할 수 있어요.
예쁜 템플릿, 아이콘, 배경 디자인까지 다 준비돼 있어서
‘나만의 PPT’를 아주 쉽게 만들 수 있는 진짜 유용한 플랫폼이랍니다!
📘 Canva 사용법: 처음부터 끝까지 따라만 하세요!

🧡 1단계: Canva 시작하기
✅ 1. Canva 사이트 접속
👉 https://www.canva.com
(휴대폰에서도 앱 설치 가능하지만, PPT는 노트북/PC에서 작업하는 게 훨씬 편해요!)
✅ 2. 회원가입
- 구글 계정, 이메일, 애플 계정 등으로 로그인
- 학생이라면 학교 이메일(@ac.kr)로 가입 추천!
→ "Canva for Education" 자동 적용돼서 유료 기능도 무료로 사용 가능해요 🎓
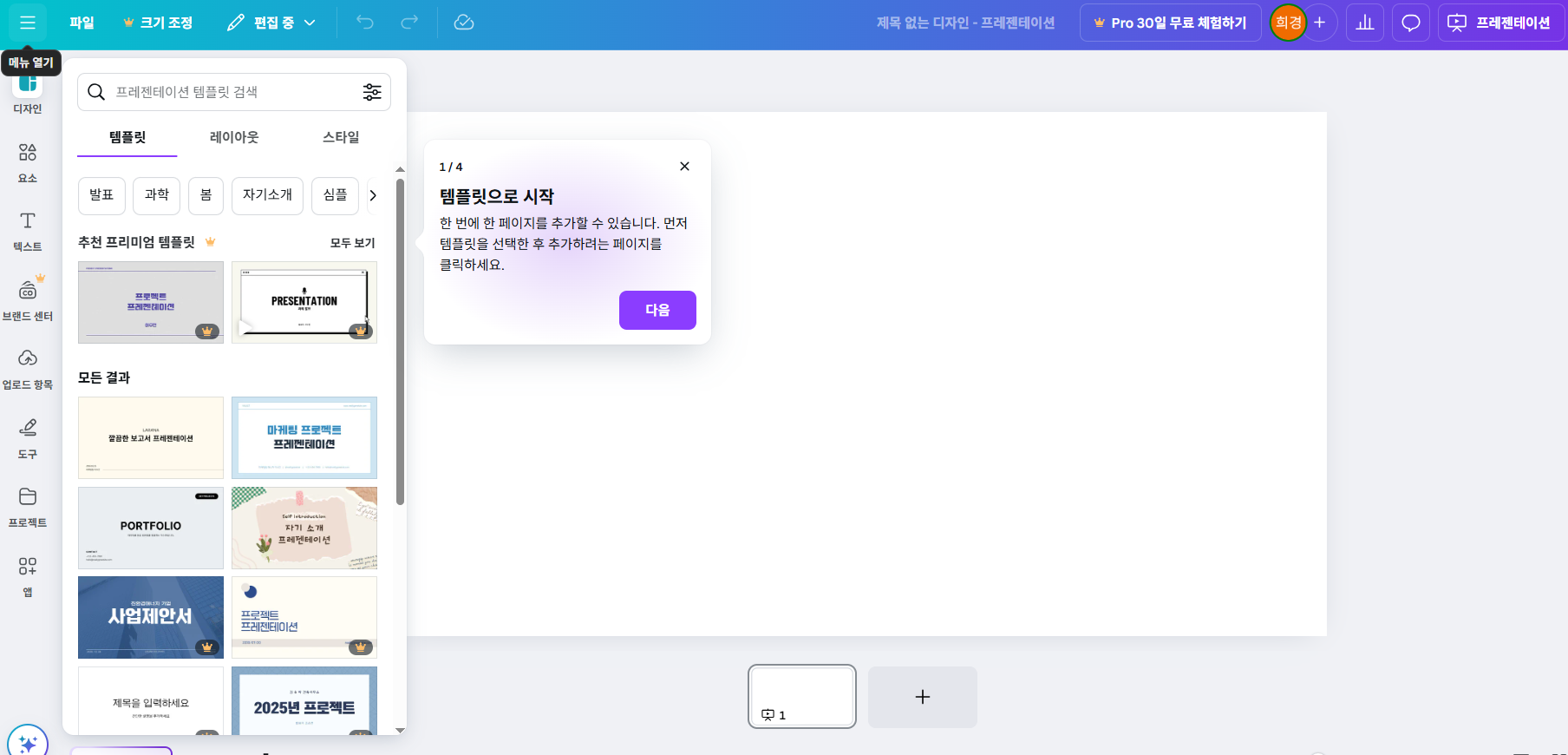
🧡 2단계: 프레젠테이션 만들기
✅ 1. 새 프레젠테이션 시작
- 상단 검색창에 프레젠테이션 입력
- "프레젠테이션 (16:9)" 클릭 (일반적인 발표용 비율이에요)
- 템플릿이 쭈르륵 뜨면, 원하는 스타일 클릭해서 시작! 🎨
✅ 2. 슬라이드 편집
- 왼쪽: 슬라이드 목록
- 가운데: 편집 화면
- 위쪽: 텍스트, 요소, 배경 등 메뉴
💡 슬라이드 추가: 왼쪽 + 아이콘
💡 순서 바꾸기: 드래그해서 위아래로 움직이면 돼요!
🧡 3단계: 내용 채우기 & 디자인하기
✅ 1. 제목 슬라이드
- 첫 장엔 과제 제목, 이름, 학번, 발표 날짜 등 입력
- 텍스트 더블클릭 → 내용 수정
- 폰트, 색상, 크기: 위쪽 메뉴에서 조절
✅ 2. 본문 슬라이드
- 슬라이드마다 하나의 주제를 넣어요
- 글이 너무 많으면 안 돼요!
→ 핵심 단어만 넣고, 설명은 발표할 때 말로 하기! 🎤
✅ 3. 이미지, 아이콘 넣기
- 좌측 ‘요소’ 클릭 → 키워드 검색 (예: '지구', '책')
- 드래그해서 원하는 위치로 옮기기
- 아이콘, 도형도 활용하면 더 깔끔한 느낌이에요
✅ 4. 배경/색상 변경
- 좌측 ‘배경’ → 원하는 색상이나 패턴 선택
- 또는 슬라이드 클릭 → 상단 배경 색상에서 직접 변경
🧡 4단계: 애니메이션 & 전환 효과
✅ 슬라이드 간 전환 효과
- 슬라이드 클릭 → 상단 ‘전환 효과’ 클릭
- ‘페이드’, ‘팝’, ‘와이프’ 등 원하는 효과 선택
✅ 텍스트/요소에 애니메이션
- 텍스트나 이미지 클릭
- 상단 ‘애니메이션’ → ‘사라지기’, ‘나타나기’ 등 적용
→ 클릭할 때마다 하나씩 나타나게 만들 수 있어요!
→ 발표가 훨씬 생동감 있어져요 🎉
🧡 5단계: 저장 & 발표 준비
✅ 저장하기
- 오른쪽 상단 ‘공유’ → ‘다운로드’ 클릭
- 파일 형식 선택:
→ .pptx (파워포인트 파일 – 발표할 때 추천!)
→ .pdf (디자인 고정, 제출용 or 인쇄용)
✅ 발표 연습하기
- 우측 상단 ‘프레젠트’ 클릭
- 전체화면으로 슬라이드 넘기며 연습 가능
- 발표자 보기(노트 작성)도 캔바 안에서 가능해요!
🎁 추가 정보: 더 완벽한 발표를 위한 꿀팁 모음
✅ 추천 Canva 템플릿 TOP 3 🎨
아래 템플릿들은 발표용으로 많이 사용되고,디자인도 깔끔하면서 편집이 쉬운 게 장점이에요!
| 템플릿 이름 | 특징 | 링크 |
|---|---|---|
| Modern College Presentation | 심플하고 세련된 분위기, 발표용으로 가장 인기 | 바로가기 |
| Minimal Pastel Slides | 부드러운 컬러, 발표용 또는 포트폴리오용으로 추천 | 바로가기 |
| Creative Pitch Deck | 다채로운 시각 요소, 팀플 발표에 어울림 | 바로가기 |
✅ 실제 발표용 슬라이드 구성 예시 🧾
슬라이드마다 어떤 내용을 넣어야 할지 막막하다면, 아래 예시처럼 구성해보세요! 발표 시간이 5~7분 정도일 때 기준입니다.
| 슬라이드 순서 | 제목 | 구성 내용 |
| 1 | 표지 | 과제 제목, 이름, 학번, 날짜 |
| 2 | 목차 | 발표 흐름 정리 (예: 1. 배경 2. 문제점 3. 해결책 4. 결론) |
| 3 | 서론 | 주제 소개 및 발표 목적 |
| 4~6 | 본론 | 주요 내용별 정리 (그래프, 이미지 활용 추천) |
| 7 | 결론 | 요약 및 핵심 포인트 강조 |
| 8 | 참고자료 or Q&A | 인용한 내용, 혹은 질문받을 준비 슬라이드 |
✅ Canva 외 무료 PPT 도구 비교표 📊
Canva가 너무 좋긴 하지만, 상황에 따라 다른 도구가 더 나을 수도 있어요.
아래 표를 참고해 상황에 맞는 툴을 골라보세요!
| 도구명 | 장점 | 단점 | 추천 상황 |
| Canva | 디자인 템플릿 풍부, 쉬운 편집, 교육용 무료 Pro | 인터넷 필요, 고급 편집은 제한적 | 예쁜 발표자료 만들고 싶을 때 |
| Google Slides | 실시간 협업, 자동 저장, 설치 불필요 | 디자인 선택지 제한적 | 팀플, 공동 작업에 최적 |
| Microsoft PowerPoint 웹버전 | 익숙한 인터페이스, 기능 다양 | 계정 필요, 용량 클 수 있음 | 정통 파워포인트 스타일 선호할 때 |
| Prezi | 다이나믹한 줌인/줌아웃 발표 | UI 복잡, 영어 기반 | 시각적으로 차별화된 발표 원할 때 |
| Zoho Show | 빠르고 단순한 웹 기반 편집 | 기능 제한적, 국내 인지도 낮음 | 간단한 발표자료 필요할 때 |
💬 자주 묻는 질문 (FAQ)
❓ Q1. Canva는 정말 무료인가요?
🅰️ 네! 기본 기능은 무료이며, 학생 이메일(@ac.kr)로 가입하면 Pro 기능도 무료로 제공돼요! 🎁
❓ Q2. 발표는 어떤 형식으로 저장해야 하나요?
🅰️ .pptx 형식으로 저장하면 파워포인트에서 열 수 있어요.
학교 컴퓨터나 발표실에서도 문제없이 열리니 꼭 이걸로 저장하세요!
❓ Q3. 친구랑 같이 만들 수 있나요?
🅰️ 네! 우측 상단 ‘공유’ → 친구 이메일 입력 → 함께 편집 가능! → 팀플 발표에도 완벽해요 💪
❓ Q4. 모바일로도 만들 수 있나요?
🅰️ 가능은 하지만, PPT 작업은 PC/노트북에서 훨씬 수월하고 정확해요 😄
✅ 발표 준비 체크리스트 ✔️
| 준비 항목 | 확인 |
| 예쁜 템플릿 선택 | ☐ |
| 글자 너무 많지 않게 구성 | ☐ |
| 이미지와 아이콘 적절히 사용 | ☐ |
| 애니메이션은 심플하게 | ☐ |
| .pptx 파일로 저장 완료 | ☐ |
| 프레젠트 모드로 발표 연습 | ☐ |
✅ 마무리 정리: Canva 하나면 대학생 발표도 문제없어요!
대학생 과제에서 PPT 발표는 이제 기본이죠.
하지만 파워포인트 설치가 안 되어 있거나, 디자인에 자신이 없다면 고민될 수 있어요.
그럴 때 Canva는 정말 훌륭한 대안이에요!
설치 없이 바로 웹에서 사용 가능하고, 예쁜 템플릿과 편리한 기능 덕분에
초보자도 빠르고 쉽게 발표자료를 만들 수 있는 도구랍니다.
특히 학교 이메일로 가입하면 제공되는 Canva for Education 혜택 덕분에
유료 기능까지 무료로 이용할 수 있어 더더욱 실용적이에요.
과제 제출용, 발표용, 팀플 협업까지 모두 가능한 Canva.
처음 쓰는 분들도 이 글에 따라 차근차근 따라하면 퀄리티 높은 PPT를 무리 없이 만들 수 있을 거예요.
깔끔한 구성, 적절한 애니메이션, 적절한 이미지 활용만 신경 쓴다면 성공적인 발표는 시간 문제 아닐까요? 😄